Partitioning your hard drive is a great way to organize your files, folders, and applications into multiple virtual drives. Although there are advantages to having multiple physical drives, the rise in multi-terabyte hard drives has changed the game. Partitioning a single drive is a viable method to give your system that multi-drive functionality with plenty of space on each, without shelling out for a second drive.
If you just bought a new drive and want to split it up, you must partition it before using it. Whether you have a new drive or want to partition an existing one, the process is much the same. Fortunately, learning how to partition your hard drive using Windows 10 is quick and easy. If you follow the steps below, we’ll help take you from a single-drive system to one with as many virtual drives as you want.
If you’re looking to create new volumes for making a backup, we’d still recommend you use one of the best external hard drives instead.
Also, keep in mind that we’ll be using the term “hard drive” throughout this piece, but the same steps and procedures will apply to a SSD as well, Windows treats them the same anyways.
Windows Disk Management
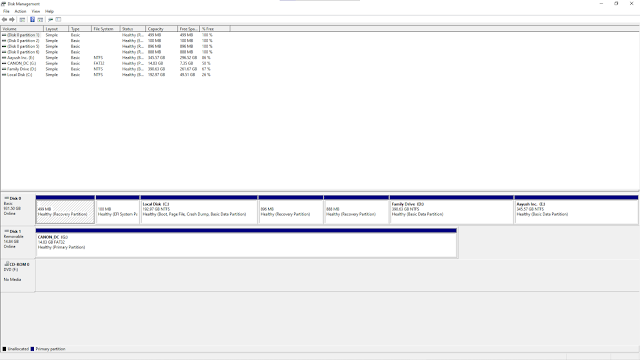
Step 1: Use the Windows search box to search for Disk Management. This can alternatively be done by right-clicking the windows start menu and opening Disk Management
Step 2: Select the hard drive you want to partition from the list of drives available. If it is a new drive, skip to step 4. If it is an existing drive with files and your operating system installed on it, you must create some unallocated space before you can partition it. Right-click and select Shrink Volume from the resulting drop-down menu.
Step 3: Your PC will then calculate how much free space you can allocate to the new partition. Once completed, it will ask you how much of it you want to use. If you’re going to use all the free space on the hard drive, click the Shrink button. If you’re going to specify the eventual partition size, input it in megabytes in the respective field before hitting Shrink.
The process can take a minute depending on the speed of your drive — when complete, you’ll have new unallocated space shown next to the corresponding physical drive in the bottom half of the Disk Management screen.
Step 4: Right-click the unallocated space and select New Simple Volume from the resulting menu.
Step 5: Follow the on-screen instructions and select the size of the volume (the default will use all unallocated space) and the drive letter.
Step 6: It’s wise to format new and old drives when creating a new partition. When given the option, select to do so. For File System, choose NTFS. You can also add a volume label (a name) if you like ( it would be called local disc otherwise). You can leave the allocation unit size at default. Select Quick Format if you are short on time — it rarely requires a full format.
Step 7: Continue to click through the Next buttons and, finally, hit Finish to create the volume. Your hard drive will now have a new partition with its very own designation. You’ll be able to see it and all the information about it on the Disk Management page.
If the manual process involves too many clicks for your taste, there are alternatives. You can find a long list of third-party tools that help with partitioning your hard drive using Windows 10. However, there are only a few we’d recommend using. Here are a handful of options we’ve had pleasant experiences using.
Comments
Post a Comment